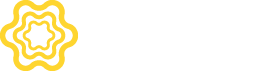The Meson Test Suite is a collection of test cases that allows you to check whether your app is properly set up and ready to mediate using Meson mediation. It is an essential tool for you to verify:
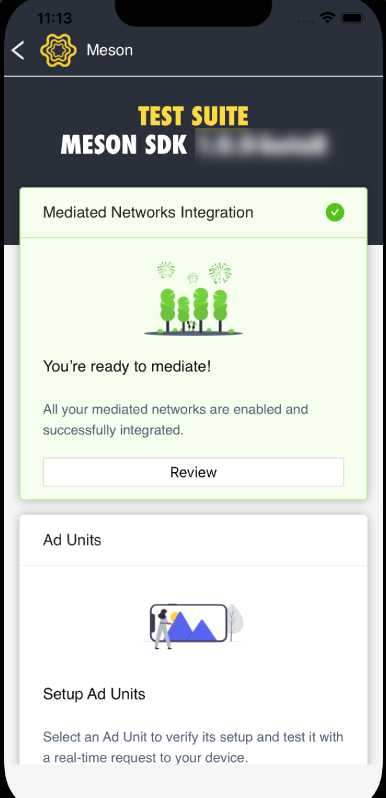
Ensure that you do not add it to the production.
Follow the instructions below to integrate the Test Suite.
You should use the Device ID to integrate the Test Suite, as the support for the simulator is unavailable. It takes 15 minutes for the test device registration to reflect.
pod 'MesonTestSuite', '1.0.0-beta3'
To include the pod in the debug version of your app, you can specify it as a pod for only the Debug build configuration in your Podfile. For more information, see Podfile Syntax Reference.
pod 'MesonTestSuite', :configuration => 'Debug'
Run the following code to update the repo.
pod install --repo-update
MesonTestSuite.xcframework to your Xcode Project as the embedded framework.Use the following code to launch the Test Suite.
Meson.presentTestSuite()
[Meson presentTestSuite];
Testing helps to validate the network configuration on the Meson UI and ensures the correct integration of network SDK and adapters. Before you start, ensure that you have already configured the networks on the Meson UI (Networks tab). Follow the instructions below:
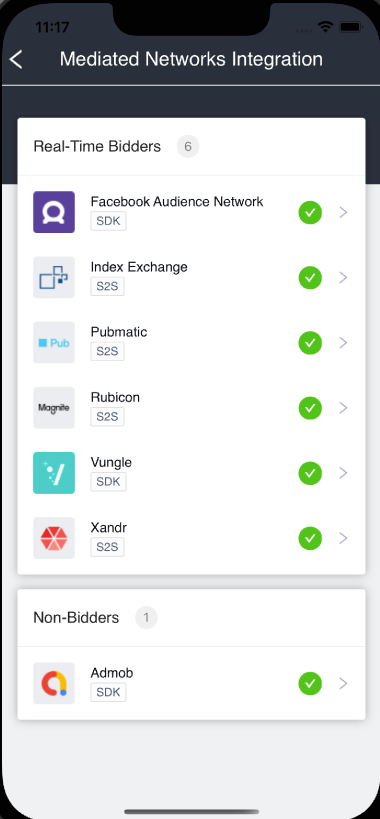
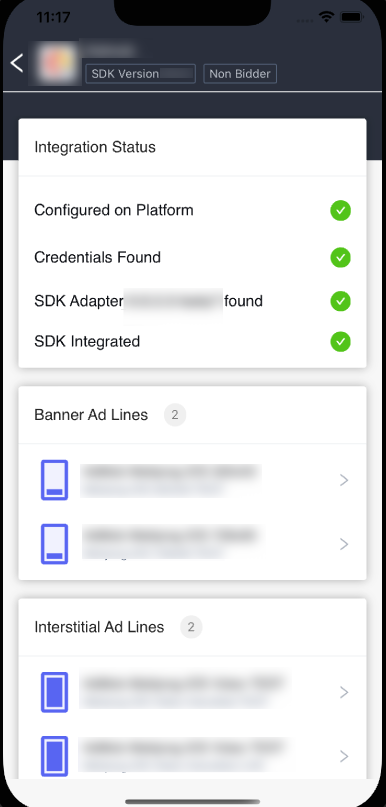
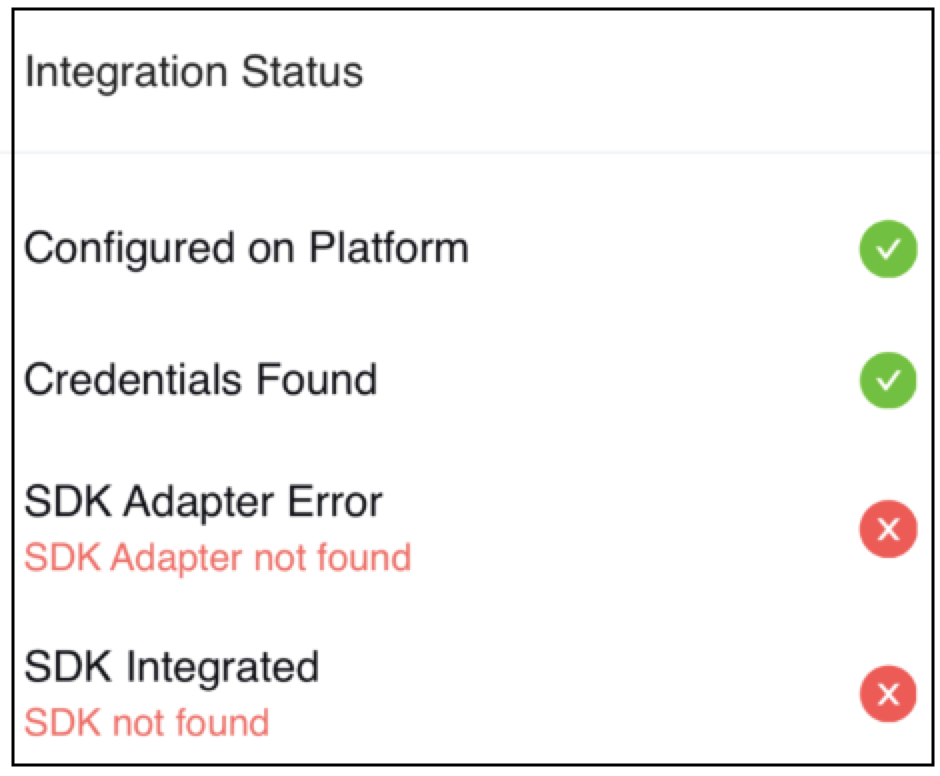
Test your ad lines' setup on the Meson UI and the corresponding network UI.
Ensure you have enabled the line items with credentials for the networks and auction to be set up on the Meson UI. You must also set up the corresponding placements on the Network UI.
Here is a video for your ease:
Test your ad unit's whole auction workflow and ensure effectiveness. Ensure that you have set up the ad unit and ad lines on the Meson UI.
Here is a video for your ease:
On the Test Suite UI, select User Data Selection, which displays all the user data passed to Meson SDK.
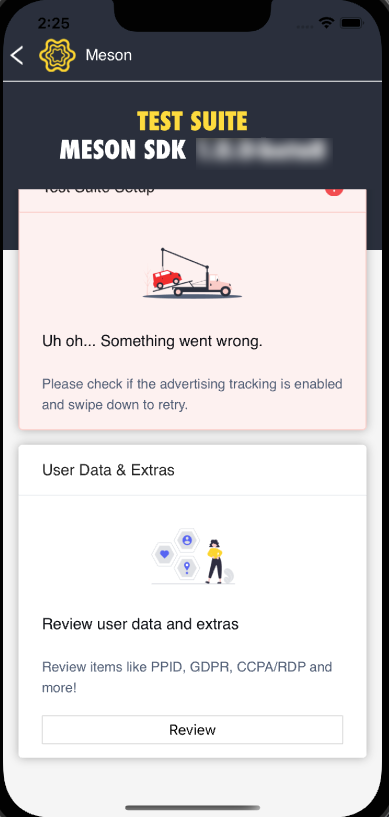
| Network | Test Mode Supported |
|---|---|
| Xandr | Yes |
| MobileFuse | Yes |
| Magnite | Yes |
| Pubmatic | Yes |
| InMobi Audience Bidding | Yes |
| Vungle | Yes |
| AdColony Audience Bidding | Yes |
| Mintegral | Yes |
| Index | No |
| EngageBDR | No |
| PubNative | No |
| Liftoff | No |
| PulsePoint | No |
| ScaleMonk | No |
| Luna Media | No |
| Unruly | No |
| Sonoboi | No |
| SpotX | No |
| Criteo | No |
| AdMob | Passive Bidder |
| Unity | Passive Bidder |
| GAM | Passive Bidder |
| Applovin | Passive Bidder |
| IronSource | Passive Bidder |
For Passive bidders, you must enable the test mode from their respective portals.
It is recommended that you use the networks the Test Suite supports for your ads to have a seamless experience. Your experience may not be as expected when you use a network that doesn't support the test mode.